Puede utilizar el comando ZOOM para acercar o alejar la vista de dibujo para satisfacer sus necesidades. El comando ZOOM no cambia el tamaño absoluto de los objetos en el dibujo, sino que cambia sólo la ampliación de la vista.
Con esta función zoom, puede cambiar la ampliación de su dibujo en cualquier momento. El cursor cambia a una lupa cuando la herramienta de zoom está activada. Se puede alejar para reducir la ampliación para que pueda ver más del dibujo, o el zoom puede aumentar la ampliación para que pueda ver una parte del dibujo con mayor detalle.
NOTA Si está trabajando en una ventana gráfica de presentación y no se puede zoom, la ventana gráfica de presentaciøn se pueden bloquear. La escala y la vista no cambian en el espacio modelo mientras el paneo o el zoom en un diseño de ventana gráfica está bloqueada.
Acercar y alejar con el zoom
Una de las maneras más fáciles para cambiar la ampliación del dibujo es para acercar o alejar con un incremento preestablecido. En la barra de Zoom, la herramienta Ampliar duplica el aumento actual del dibujo. La herramienta Alejar reduce el aumento del dibujo a la mitad. La parte del dibujo situado en el centro de la vista actual se mantiene centrado en la pantalla a medida que se acerca y se aleja.
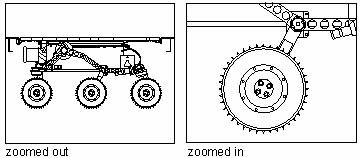
Métodos de Zoom
Para ampliar, se puede utilizar cualquiera de los métodos siguientes:
-
Para definir la parte del dibujo para ampliar, crear una ventana.
-
Para hacer zoom en tiempo real, pulse Ctrl + y arrastre el botón izquierdo del mouse o utilice la herramienta Zoom en tiempo real () en la barra de herramientas estándar.
-
Si tiene un mouse con rueda, gire la rueda para acercar y alejar.
Zoom para ampliar un área rectangular especificada
Se puede especificar un área rectangular definida por dos ángulos para mostrar los objetos dentro de esa área tan grande como sea posible.
La esquina inferior izquierda de la zona especificada se convierte en la esquina inferior izquierda de la nueva vista.
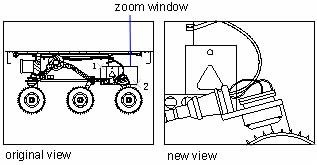
Para acercar elementos de un área usando una ventana
1. Elija Ver> Zoom> Ventana.
2. Seleccione una de las esquinas de la ventana alrededor del área que desea ampliar.
3. Especifique la esquina opuesta de la ventana alrededor del área que desea ampliar.
Barra de herramientas estándar

Línea de comando ZOOM
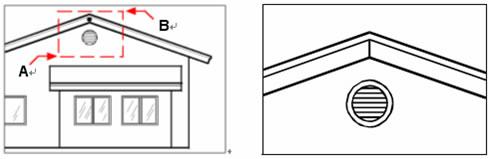
| Para especificar una ventana rectangular alrededor del área que desea ampliar, seleccionar primero una esquina (A) y, a continuación, seleccione la esquina opuesta(B). | Resultados |
Zoom en tiempo real
Con la opción de tiempo real, se amplía dinámicamente al mover el dispositivo hacia arriba o hacia abajo. Con un doble clic, se puede visualizar un menú contextual con opciones de visualización adicionales.
Para hacer zoom en tiempo real
1. Elija Ver> Zoom> Tiempo Real.
2. Sostenga la tecla Ctrl y el botón izquierdo del mouse y arrastre el cursor.
3. Para acercar la imagen, mueva el cursor hasta la pantalla, para alejarla desplazar el cursor por la pantalla.
4. Para detener el zoom, suelte el botón del mouse.
Barra de herramientas estándar

Línea de comando RTZOOM
Para ampliar el uso del mouse con la rueda
-
Gire la rueda hacia adelante para acercar o hacia usted para alejar la imagen.
Cada giro de la rueda lejos de ti se aleja 0,8 veces; cada rotación hacia usted hace zoom en 1,25 veces.
Visualización de la vista previa de un dibujo
Después de acercar o pan para ver una parte de su dibujo con mayor detalle, es posible que desee alejarse con el zoom para ver todo el dibujo. En el menú Zoom, la herramienta de zoom anterior le permite restaurar la vista anterior. Al seleccionar esta herramienta repetidamente retrocede a través de hasta 25 visitas sucesivas de zoom o panorámica.
Zoom a una escala específica
Se puede aumentar o disminuir la ampliación de la vista por un factor de escala precisa que mide en relación con el tamaño total del dibujo o en relación con la pantalla actual. Cuando se cambia el factor de ampliación, la parte del dibujo situado en el centro de la vista actual permanece centrada en la pantalla.
Para cambiar la ampliación de la vista en relación con el tamaño global del dibujo, escriba un número que representa el factor de escala de ampliación. Por ejemplo, si escribe un factor de escala de 2, el dibujo aparece en el doble de su tamaño original. Si escribe un factor de ampliación de 0,5, el dibujo aparece en la mitad de su tamaño original.
También puede cambiar el aumento de la relación de dibujo para su ampliación actual mediante la adición de una x después de que escalar el factor de ampliación. Por ejemplo, si escribe un factor de escala de 2x, los cambios en el dibujo serán del doble de su tamaño actual. Si se escribe un factor de magnificación de 0,5 x, los cambios del dibujo será de la mitad de su tamaño actual.
Para ampliar a una escala específica en relación con la visualización actual
1. Siga uno de estos procedimientos:
-
En la barra de herramientas Zoom, haga clic en la escala del zoom.
-
Escriba zoom y pulse Intro.
2. Llene el factor de escala, seguido de una x (tal como 2x).
3. Pulse Enter.
Ampliar la barra de herramientas

Línea de comando ZOOM
Combinando el zoom y el paneo
Con la opción Center, usted puede escalar objetos y especificar un centro de nueva vista. Se puede especificar el factor de escala relativa a la unidad de espacio papel o en la vista actual.
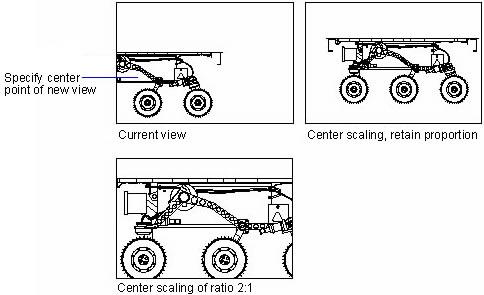
Para cambiar el centro de la vista actual
1. Elija Ver > Zoom > Center.
2. Seleccione el punto que desee situado en el centro de la nueva vista.
3. Especifique el factor de zoom o la altura del dibujo en unidades de dibujo.
Ampliar la barra de herramientas

Línea de comando ZOOM
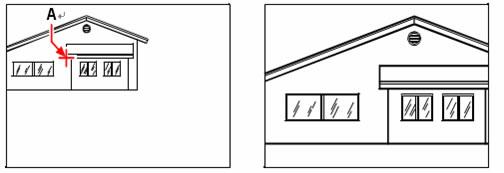
| Vista actual (izquierda) que muestra el punto que se centra en la nueva vista (A), y la nueva vista (derecha) ampliada mediante un factor de escala de 2x. |
Viendo el dibujo
Extensión de zoom muestra una vista que incluye todos los objetos en el dibujo tan grande como sea posible. La vista permite visualizar los objetos en capas que están desactivadas, pero no incluye los objetos en capas congeladas.
ZOOM: Todo muestra todos los objetos dentro de cualquiera de los límites definidos por el usuario o la extensión del dibujo, lo que sea vista es grande.
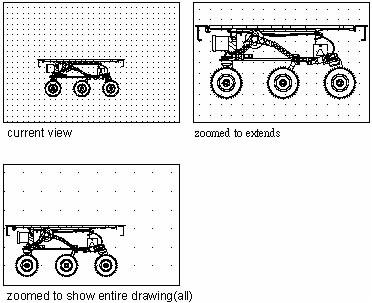
Puede utilizar la herramienta Zoom visualizar un dibujo. Si usted ha dibujado ninguna entidad fuera de los límites definidos del dibujo, la extensión del dibujo se muestran. Si usted dibujó todas las entidades dentro de los límites del dibujo, el dibujo se muestra en todo el camino hasta los límites del dibujo.
La herramienta Extensión de Zoom muestra el dibujo en su extensión, por lo que la imagen llena la pantalla a la mayor ampliación posible.
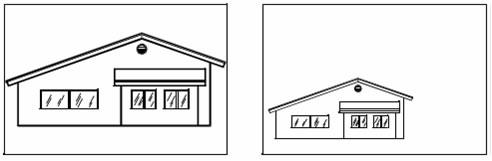
| Extensión de zoom (muestra todas las entidades) | Zoom a todo (en la pantalla dibujar límites) |
Comandos de Referencia
ZOOM: Aumenta o disminuye el tamaño aparente de los objetos en la ventana gráfica actual
Variables de sistema de referencia
EXTMAX: Almacena el punto superior derecha de la extensión del dibujo
EXTMIN: Almacena el punto inferior izquierdo de la extensión del dibujo
RTDISPLAY: Controla la visualización de imágenes de trama durante el zoom en tiempo real o PAN
WHIPTHREAD: Controla si se utiliza un procesador adicional para mejorar la velocidad de las operaciones, tales como ZOOM y PAN para volver a dibujar o regenerar el dibujo
ZOOMFACTOR: Controla el cambio incremental aplicado al movimiento por cada rueda del mouse hacia delante/atrás
Fuente sitio: Sitio Oficial de ZwSOFT. Distribuidor de Software profesional para diseño CAD compatible con AutoCAD ® | Política de Privacidad | Términos y Condiciones
Copyright © 2012. All rights reserved. Website by LicenciasOriginales (Official distributor of ZWCAD and ZW3D in Uruguay).
Source site: Official Website of ZWSOFT.Distributor of professional CAD software compatible with AutoCAD ®








