The grid is a rectangular pattern comprised of dots that extends over the area you specify as the grid limits. Displaying grids and using grids snap improve the performance of regenerating.
El uso de la cuadrícula es como colocar una hoja de papel con un dibujo de coordenadas. La cuadrícula no se representa. Si se cambia la escala de dibujo, puede que tenga que ajustar el espaciado de la cuadrícula para sea más apropiada para la nueva ampliación.
Cuando se activa el modo de Snap on, se adhiere el cursor o se ajusta a las redes invisibles. Por lo tanto, se puede especificar puntos precisos con las teclas de flecha o el mouse u otro dispositivo señalador.
Configuración de la cuadrícula y el complemento son herramientas eficaces para utilizar en su dibujo para asegurar la exactitud.
Aunque muchos usuarios les resulta conveniente hacer coincidir los puntos de cuadrícula para ajustar parámetros, que son independientes entre sí y no deben confundirse. Los puntos de la matriz son para referencia solamente visual, y no afectan a su dibujo y no se imprimen. Los puntos de referencia son, por sí mismos, no visibles, sin embargo, cuando se establecen, éstos limitan la creación de nuevas entidades.
Además, el cursor puede estar restringido a moverse ortogonalmente solo o con guías. Se pueden visualizar en la pantalla de forma automática en determinados incrementos de ángulos polares.
Cambiar espaciado de cuadrícula y Ajustar
Puede activar cuadrícula y Ajustar encendido y apagado y especificar su espacio en el complemento y la ficha de red en el cuadro de diálogo Configuración de Proyecto. Espaciado de la cuadrícula no tiene que coincidir con espaciado sencillo. Un espaciado de malla ancha se puede utilizar como una referencia, mientras que un espaciado de malla más estrecha ayuda a especificar los puntos de precisión.
Cambiar el ángulo de referencia y punto base
Si usted tiene que dibujar a lo largo de una alineación o ángulo específico, puede especificar el ángulo de referencia deseado. La rotación vuelve a alinear el punto de mira en la pantalla para que coincida con el nuevo ángulo. Después de especificar el ángulo de referencia, la rotación red también cambia.
En el siguiente ejemplo, el ángulo de referencia se ajusta para coincidir con el ángulo del soporte de anclaje.
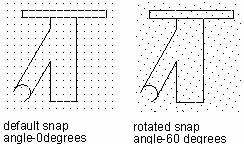
El punto base complemento es el desplazamiento de una X en particular, el valor de Y en el UCS actual. El complemento defecto punto base es 0, 0, pero se puede cambiar a cualquier X, Y valor de coordenadas para ajustar los puntos de ajuste. El cambio de punto de referencia de base no afecta a las redes.
Para cambiar el ángulo de referencia y punto de base
1. Seleccione Herramientas > Parámetros de dibujo.
2. Haga clic en la ficha Resolución y Grid tab.
3. Haga clic en el complemento en la caja.
4. En el campo base X, escriba la coordenada x del origen para forzar nuevas.
5. En el campo base Y, escriba la coordenada y el origen para forzar nuevas.
6. En el campo Ángulo, escriba el ángulo de rotación de cuadrícula.
7. Haga clic en Aceptar.

El establecimiento de un sistema de referencia
Una rejilla (grid) de referencia se muestra como un patrón de puntos regularmente espaciados. Puede encender la pantalla y se apaga, y se puede especificar a qué distancia los puntos están espaciados.
El sistema de referencia se extiende únicamente a los límites del dibujo, que le ayuda a visualizar el contorno del dibujo y alinear las entidades y visualizar las distancias entre las entidades. Se puede activar la red si fuera necesario. También puede cambiar el espaciado de la cuadrícula en cualquier momento.
Para activar la cuadrícula y ajuste el espaciado de la cuadrícula
1. Seleccione Herramientas > Parámetros de dibujo.
2. Haga clic en la ficha Resolución y grid tab.
3. Haga clic en la cuadrícula de la caja (box).
4. En la red, en el campo Espaciado de cuadrícula X, elija el espaciado de la cuadrícula horizontal.
5. En la red, en el campo Espaciado de cuadrícula Y, elija el espaciado de la cuadrícula vertical.
6. Haga clic en Aceptar.
Barra de estado haga clic en la pestaña Ajustar en la barra de estado, seleccione los valores
TIP Para activar y desactivar la cuadrícula de visualización en cualquier momento, a la izquierda, haga clic en la configuración de la cuadrícula en la barra de estado, o presione F7.
Ajuste de distancia de resolución
Otra forma de asegurar la exactitud de dibujo es para activar y definir el espaciado sencillo. Cuando el ajuste está activado el programa restringe los puntos de selección a intervalos predeterminados a presión. Aunque a menudo es útil para restringir el cursor a través de la correspondiente distancia de resolución con espaciado de la cuadrícula, el ajuste no es necesario.
Para activar los ajustes automáticos y ajuste distancia de resolución
1. Seleccione Herramientas > Parámetros de dibujo.
2. Haga clic en la ficha Resolución y rejilla (Grid tab.).
3. Haga clic en el complemento de la caja (box).
4. En la pestaña Grid, entrada de valor en el campo Espaciado de cuadrícula X e Y Espaciado de cuadrícula campo por separado.
5. Haga clic en Aceptar.
Barra de estado haga clic en la pestaña Ajustar en la barra de estado, seleccione los valores
TIP Para cambiar los ajustes rápidos y bajar en cualquier momento, haga clic en el botón SNAP en la barra de estado, o pulse F9.
Además de establecer la distancia de resolución, puede cambiar la referencia y orientación de la cuadrícula (grid). También puede girar la alineación de la rejilla o ajustarlo para crear dibujos isométricos.
Con broche de presión isométrica
Puede utilizar la opción Resolución isométrica para crear dos planos isométricos dimensionales. Con la opción isométrica, usted simplemente puede dibujar una vista tridimensional simulado en un plano 2D, lo mismo que puede dibujar en una hoja de papel. No hay que confundir los planos isométricos con tres dibujos dimensionales. Se crea tres dibujos dimensionales en el espacio tridimensional.
La opción isométrica siempre utiliza tres planos preestablecidos, que se denominan izquierda, derecha y arriba.
Usted no puede modificar la disposición de estos aviones. Si el ángulo de referencia es 0, los tres ejes isométricos son 30 grados, 90 grados y 150 grados.
Una vez marcada la opción Resolución isométrica y seleccione un plano isométrico, los intervalos de presión, rejilla (grid), y cruces se alinean con el plano actual. La red se muestra siempre como isométrica y utiliza coordenadas para calcular el espaciado de la cuadrícula. Si hace clic en la casilla de verificación Dibujar Ortogonal, el programa restringe el dibujo de entidades en el plano isométrico actual.
TIP Para alternar entre los planos isométricos, presione F5.
Para activar la Resolución isométrica y la opción de cuadrícula
1. Seleccione Herramientas > Parámetros de dibujo.
2. Haga clic en la ficha Resolución y rejilla (grid tab.)
3. En complemento tipo y estilo, seleccione la casilla de verificación Ajustar isométrica.
4. Bajo Crosshairs isométricos, haga clic en la opción para el plano isométrico que desee (Arriba, Izquierda o Derecha).
5. Haga clic en Aceptar.
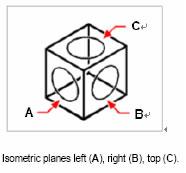
Comandos de Referencia
SETTINGS: Especifica la configuración para el modo Snap, cuadrícula y rastreo de referencia polar y el objeto
GRID: Muestra una cuadrícula de puntos en la ventana gráfica actual
LIMITS: Establece y controla los límites de la visualización de la rejilla (grid) en el modelo actual o ficha de presentación
SNAP: Restringe el movimiento del cursor a intervalos especificados
UNITS: Controles de coordenadas y formatos de ángulo de la pantalla y de la precisión
Variables de sistema de referencia
ANGBASE: Establece el ángulo de base a 0 con respecto al UCS actual
ANGDIR: Establece la dirección de los ángulos positivos
AUNITS: Establece las unidades para los ángulos
AUPREC: Establece el número de lugares decimales para todas las unidades angulares de sólo lectura que se muestran en la línea de estado, y para todas las unidades angulares editables cuya precisión es menor o igual al valor actual AUPREC
GRIDMODE: Especifica si la rejilla (grid) está encendida o apagado
GRIDUNIT: Especifica el espaciado de la cuadrícula (X e Y) de la ventana gráfica actual
LIMCHECK: Controla la creación de objetos fuera de los límites del dibujo
LIMMAX: Almacena los límites del dibujo superior derecha del espacio actual, expresados en coordenadas universales
LIMMIN: Almacena los límites del dibujo inferior izquierdo del espacio actual, expresados en coordenadas universales
SNAPANG: Ajusta la presión y el ángulo de rotación de la rejilla (grid) para la ventana gráfica actual
SNAPBASE: Establece el complemento y punto de origen de la cuadrícula de la ventana gráfica actual con respecto al UCS actual
SNAPMODE: Activa el modo de Snap on y off
SNAPTYPE: Establece el estilo de resolución de la ventana gráfica actual
SNAPUNIT: Establece la distancia de resolución para la vista actual
Fuente sitio: Sitio Oficial de ZwSOFT. Distribuidor de Software profesional para diseño CAD compatible con AutoCAD ® | Política de Privacidad | Términos y Condiciones
Copyright © 2012. All rights reserved. Website by LicenciasOriginales (Official distributor of ZWCAD and ZW3D in Uruguay).
Source site: Official Website of ZWSOFT.Distributor of professional CAD software compatible with AutoCAD ®








