Puede seleccionar uno o varios objetos en el marco del sistema de las entidades SELECT en la línea de comandos. Los puntos seleccionados en la pantalla pueden ser retirados de la selección.
Selección de objetos con caja de selección
Puede seleccionar objetos mediante el mouse u otro dispositivo señalador. El mouse o dispositivo de puntero está representado por la caja de selección de plaza en el área de dibujo. Al seleccionar los objetos, la caja de selección cursor cuadro debe estar en la posición de un objeto, pero no en su interior. El tamaño de la caja de selección se puede cambiar en la ficha Selección del cuadro de diálogo Opciones.
Eliminar la selección de objetos
Si la entidad ya no se necesita en un conjunto de selección, puede deshacer la acción para eliminarlo de la selección.
Para eliminar una entidad del conjunto de selección
Pulse la tecla Shift y seleccione la entidad de nuevo.
NOTA: Presionando Shift mientras selecciona las entidades que utilizan una ventana de captura para eliminar todas las entidades del conjunto de selección especificado.
Para eliminar todas las entidades del conjunto de selección
Presione Escape.
Evitar que los objetos que se seleccionen
Puede evitar que los objetos se seleccionan mediante el bloqueo de capa. Debido a que la capa de bloqueo significa que usted puede hacer cualquier operación excepto para la edición de objetos en esta capa. Puede establecer la capa bloqueada como la capa actual y agregar objetos, así como el uso de comando que requiere (por ejemplo, LIST) y ajustar los objetos.
Puede controlar si se seleccionan primero los objetos o escribir un comando en primer lugar, si los objetos seleccionados se ponen de relieve, cómo la forma de definir el área de selección, o cómo crear un conjunto de selección.
Seleccionar primero objetos
Puede seleccionar objetos y luego elegir la forma de modificarlos. A medida que selecciona cada objeto, se destaca con cuadrados pequeños que se llaman "grips",que aparecen en los puntos estratégicos en el objeto.
Las ubicaciones de las empuñaduras dependen del tipo de objeto seleccionado. Por ejemplo, las empuñaduras aparecen en los puntos extremos y el punto medio de una línea, en los puntos de cuadrante y el punto central de un círculo, y en los puntos finales, punto medio, y el centro de un arco.
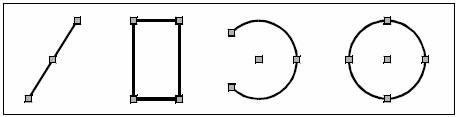
Ejemplos de lugares de agarre.
Después de seleccionar uno o varios objetos, puede seleccionar un comando de modificación de objetos, tales como Copiar o Mover. Modificar en el menú o barra de herramientas. También puede hacer clic en el botón derecho del mouse para mostrar un menú contextual que contiene los comandos de modificación de objetos apropiados para los objetos seleccionados y, a continuación, elija el comando del menú.
Seleccione un Primer Comando
Después de escribir un comando, el cursor se convierte en una caja de selección y le pide que seleccione los objetos. Hay varios métodos para seleccionar objetos:
-
Selección de objetos con el mouse u otro dispositivo señalador.
-
Haga clic en el área de dibujo y arrastra el cursor para definir un área de selección cuadrada.
-
¿Introducción de interrogación? muestra todos los métodos de selección, de los cuales, se puede especificar el deseado.
-
El uso de múltiples métodos juntos. Por ejemplo, para seleccionar la mayoría de los objetos en el dibujo, puede seleccionar todos los objetos y luego quitar los no deseados.
Cuando se elige una herramienta de modificación o entidad comando, el programa le pedirá que seleccione las entidades. ¿Tipo? y pulse ENTER, se puede elegir un método de selección. Puede seleccionar entidades individuales o utilizar otras técnicas, como las ventanas de selección para seleccionar varias entidades.
Al seleccionar los objetos, que se agregan al conjunto de selección. Después de seleccionar al menos un objeto, puede eliminar objetos del conjunto de selección. Para terminar de agregar objetos al conjunto de selección, pulse Intro. La mayoría de los comandos de modificación del objeto luego actuar sobre el conjunto de selección entera.
Controlar el más destacado de los objetos seleccionados
Se puede especificar si se debe mostrar entidades seleccionadas resaltada, lo que hace el conjunto de selección más fácil de ver. Por defecto, la función de resaltado está encendido.
Ajuste de brillo variable de sistema a 0, desactivar la función resaltar, que puede mejorar el rendimiento del equipo. La operación no afecta empuñaduras ("grids").
Métodos de selección de objetos
Cuando se elige un comando que requiere que se seleccione entidades (cuando se va a eliminar o cambiar las propiedades de la entidad, por ejemplo), puede utilizar cualquiera de los métodos de selección siguientes eligiéndolos en la línea de comandos o introducirlos en la barra de comandos:
-
Selecciona todas las entidades (ALL) Selecciona todas las entidades del dibujo actual.
-
Añadir a la selección ajustar (A) Añade una o más entidades para la selección.
-
Retirar el conjunto (R) Elimina una o más entidades del conjunto de selección.
-
Selección previa (P) Selecciona entidades incluidas en el conjunto de selección anterior.
-
Última entidad en dibujo (L) Selecciona la entidad más recientemente añadida al dibujo.
-
Ventana (W) Selecciona entidades contenidas enteramente dentro de una ventana de selección rectangular.
-
Cruzando ventana (C) Selecciona entidades contenidas dentro, o cruza la frontera de una ventana de selección rectangular.
-
Ventana exterior (O) Selecciona entidades totalmente exteriores a una ventana de selección rectangular.
-
Ventana polígono (WP Selecciona entidades contenidas enteramente dentro de una ventana de selección de polígono.
-
Polígono de cruce (CP) Selecciona entidades contenidas dentro o cruzar el límite de una ventana de selección de polígono.
-
Polígono exterior (OP) Selecciona entidades totalmente exteriores a una ventana de selección de polígono.
-
Ventana circular (WC) Selecciona entidades contenidas enteramente dentro de una ventana de selección circular.
-
Cruce circular (CC) Selecciona entidades contenidas dentro o cruzar el límite de una ventana de selección circular.
-
Fuera del círculo (OC) Selecciona entidades totalmente exteriores a una ventana de selección circular.
-
Box (B) Selecciona todas las entidades completamente dentro de una caja.
-
Point (PO) Selecciona todas las entidades cerradas que rodean el punto seleccionado.
-
Fence (F) Selecciona todas las entidades que cruzan un cuadro de selección.
-
Selección por Propiedades (PRO) Selecciona todas las entidades de las propiedades.
Comandos de Referencia
PROPERTIES: Controla las propiedades de objetos existentes
QSELECT: Crea un conjunto de selección sobre la base de criterios de filtrado
SELECT: Grupos de entidades en un conjunto de selección para su uso en los comandos posteriores
LAYER: Gestiona capas y propiedades de capas
Variables de sistema de referencia
HIGHLIGHT: Controles para objetar destacar, no afecta a los objetos seleccionados con "grips"
PICKADD: Determina si las selecciones posteriores sustituyen al conjunto de selección actual o se añaden
PICKAUTO: Controles de ventana automática en la solicitud de objetos disponibles
PICKBOX: Ajusta la selección de objetos a la altura del objetivo, expresado en píxeles
PICKDRAG: Controla el método de dibujar una ventana de selección
PICKFIRST: Controla si el usuario selecciona objetos antes (selección nombre-verbo) o después de emitir un comando
Fuente sitio: Sitio Oficial de ZwSOFT. Distribuidor de Software profesional para diseño CAD compatible con AutoCAD ® | Política de Privacidad | Términos y Condiciones
Copyright © 2012. All rights reserved. Website by LicenciasOriginales (Official distributor of ZWCAD and ZW3D in Uruguay).
Source site: Official Website of ZWSOFT.Distributor of professional CAD software compatible with AutoCAD ®








